Knowing at least some of the Windows 8 keyboard shortcuts helps make your Windows 8 experience much more enjoyable. Try to memorize these top Windows 8 shortcut keys.
In these key combinations, hold down the Windows key (normally located between Alt and Ctrl) and another key, as described on this list.
Press the Windows key to enter the tiled Start screen.
- The Windows key + M minimizes everything that's showing on the desktop.
- The Windows key + E opens Explorer for quick access to folders.
- On the Start screen, press the Windows key + D to instantly get to the desktop.
- The Windows key + Tab opens a list of currently running programs.
- The Windows key + Print Screen takes a screenshot and saves it in a Screenshots folder nested in your Pictures folder.
- To take a screenshot on a Windows 8 tablet, simultaneously press the Windows button and the volume-down button on the tablet chassis.
- The Windows key + Q opens a global search menu. Type what you're looking for and where you would like to look.
- The Windows key + W opens a search in your system settings to quickly locate and change system properties.
- The Windows key + F opens a file and folder search.
- The Windows key + Pause opens the system properties page to show you a quick rundown of your specs.
- The Windows key + "," (that's the comma sign!) makes all current windows transparent, giving you a peek at the desktop as long as you hold down the Windows key.
- The Windows key + "." (the period) snaps a window to the right or left side (toggling each time you press ".").
- The Windows key + R prompts the Run command—useful for quickly launching apps and other routines with a command prompt.
- The Windows key + X opens the Quick Access Menu, exposing system functionality such as the Command Prompt, Disk Management, File Explorer, Run, and more. Alternatively, you can right-click on the bottom right corner of the screen to spawn the Quick Access Menu.
- The Windows key + I opens the settings menu, giving you quick access to the Control Panel, Personalization, and your Power button, among other features.
- The Windows key + O locks orientation on devices with an accelerometer.
Warning
- We are not responsible for any damages that may happened by using this Techniques.
- Use this guide at your own risk. We shall not have any liability or responsibility for whatever happens to you and your device by using the instructions in this guide.
- The instructions provided in this tutorial for educational purpose only. There is no guarantee that these steps will work for your device.
- Applying this guide to any other device or any other model may produce many problems.
- Read and Understand the whole tutorial first, before going to perform the steps.
- At the same time this content is not to harm any one but it is only for educational purpose.





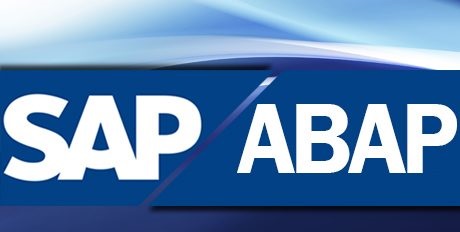





.jpg)

