Version: XP, Vista, 7
Most hardware problems can be traced
to the drivers, the software that enables them to work with Windows. When it
comes to tracking down problems, the first port of call should be Windows' own
Device Manager – here's how to troubleshoot problems using this useful tool.
Step 1. Open Device Manager
Press [Windows] + [R], type
"devmgmt. msc" and press [Enter]. Look for yellow exclamation marks
next to troublesome hardware devices and double-click one.
Step 2. Get error details
Look on the General tab for an error
code and description of the problem – if a troubleshoot button is present,
click it to see if you can fi x the problem easily.
Step 3. Search online
If no fix is forthcoming, use the
error details as part of your web search – try a general search first, then add
your hardware's make and model if necessary.


.gif)

.jpg)







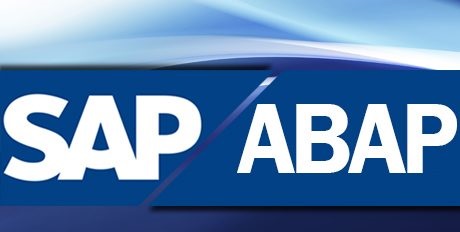





.jpg)

