WHAT IS TETHERING?
Tethering is a process of sharing your phones mobile data with other devices like Laptop, Tablet etc.
Reverse Tethering is exactly opposite to Tethering i.e. the mobile device uses computer or laptop to receivesinternet data.
The transfer of internet data from PC to Android mobile can be done in two ways
- Wi-Fi
- USB
Connect Internet from Laptop to Android mobile through Wi-Fi
This method require
1) A Laptop with Wi-Fi Enabled and Internet Connection
2) An Android mobile.
3) Software called Connectify.
First Download Connectify Software and install it on your Laptop. This software is available for free.
Connectify software makes your PC into Wi-Fi Hotspot and shares your Internet Connection.
Now Enable Wi-Fi on your Laptop
Open the installed Connectify software
Since you are using the software for the first time you have to make some settings.
In the settings tab you have to enter the Hotspot name and password in the next box.
In the Dropdown choose the network you wanted to share i.e. the current internet connection you are using.
Now you are almost done turn on Wi-Fi on your Android mobile and connect to the Hotspot you have setup.
Connect Internet from Laptop to Android mobile through USB
This method require
1) Computer with internet connection
2) Android Mobile Phone with USB data cable
3) Easy Tether Lite App
4) Easy Tether Setup
This method doesn’t require rooting of your Android mobile.
First Download Easy tether setup and install it on your computer.
Go to the Google play store Download Easy tether lite app and install it on your android mobile.
Open easy tether lite app on your mobile, in the settings choose USB
Right click on the easy Tether icon present in the notification area and choose connect via USB
Now open Network and sharing settings in your computer and share your internet connection with Easy Tether Network Adapter.
Now it’s done, you can use internet on your Android mobile.


.gif)

.jpg)




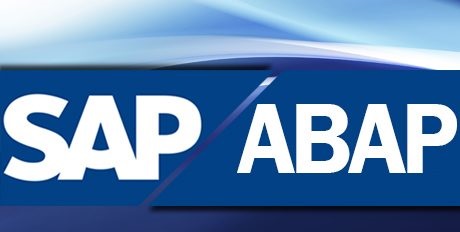





.jpg)

